- popíšte prostredie programu na tvorbu prezentácií
- popíšte jeho možnosti a spôsob tvorby prezentácie
- vytvorte jednoduchú prezentáciu , využite zvuk, tabuľku, graf, časovanie snímkov a ďalšie efekty
- vytvorte hypertextové prepojenie medzi jednotlivými snímkami
Funkcie MS Power Point
- Vytvoriť novú prezentáciu
- Otvoriť jestvujúcu prezentáciu
- Uložiť práve spracovávanú prezentáciu
- Uložiť jestvujúcu prezentáciu, ako inú pod iným názvom, alebo na inom nosiči
- Vytlačiť prezentáciu, alebo jej časť
- Odoslať spracovávanú prezentáciu e-mailom
- Publikovať prezentáciu
- Uzavrieť prezentáciu
Program MS PowerPoint má obrovské množstvo editačných funkcií, ktoré máme k dispozícii okamžite po nainštalovaní programu. Takýmito editačnými funkciami môžeme nastaviť:
- Typ a veľkosť písma
- Forma zvýraznenia písma
- Farba písma a podfarbenie textu
- Zarovnanie textu v rámci snímky vľavo, na stred, vpravo do bloku (do obidvoch strán)
- Animovanie snímky
Spôsob práce s editorom je veľmi podobný spôsobu práce s editorom MS Word. Jediný, avšak zásadný rozdiel je v tom, že v prezentácii vždy editujeme obsah snímky. Aj nastavenia pre každý snímok môžeme osobitne meniť. MS PowerPoint nám umožňuje v každej prezentácii zhotoviť toľko snímok, koľko potrebujeme.
Program MS PowerPoint nám umožňuje do prezentácie vložiť:
- Tabuľku
- Ilustrácie, obrázok, klipart, rôzne tvary na vkladanie schém
- Graf z údajov tabuľky
- Prepojenie na iné dokumenty, alebo tabuľky
- Text, textové pole, hlavičku a pätu, ako v klasickom dokumente
- Multimédia ako je film a zvuk
V návrhu prezentácie si môžeme nastaviť:
- Rozloženie strany
- Motívy
- Pozadia
V prezentácii je najsilnejšou možnosť vložiť animácie, pomocou ktorých sa nám prezentácia stane dynamická. To znamená, že budeme mať v rámci prezentácie zabezpečený pohyb jej jednotlivých prvkov. Okrem toho si môžeme nastaviť automatické nastavenie časovania výmeny snímok v rámci prezentácie.
V prezentácii si môžeme ďalej nastaviť spustenie prezentácie, jej nastavenie ako aj nastavenie techniky, konkrétne monitorov a dáta projektorov.
Tak ako v každom programe kancelárskeho balíka MS Office, aj v PowerPointe môžeme vykonať korektúru a do prezentácie môžeme vložiť potrebné komentáre.
Samozrejmosťou je aj zobrazenie prezentácie, skrytie, alebo zobrazenie mriežky, použitie lupy, zmena farby snímok, ako aj práca v okne, poprípade práca s makrami.
Ako vidieť z tohto stručného výpisu funkcií ide o veľmi silný nástroj na tvorbu prezentácií. Prezentácie sú v súčasnosti veľmi populárne a svoje uplatnenie nachádzajú najmä vo vzdelávacom procese, v reklame a propagácii, v obchode, ako aj iných oblastiach. Program MS
Animácia znamená:
- pridanie vizuálnych efektov (začiatok, zvýraznenie, koniec)
- pridanie zvukových efektov (začiatok, zvýraznenie, koniec)
- pridanie trasy pohybu objektov po snímke
- načasovanie jednotlivých objektov (začiatok, trvanie objektu, koniec)
Vlastné animácie nájdeme cez hlavné menu Prezentácia -> Vlastné animácie

Na pravej strane pracovnej plochy sa nám otvorí okno s vlastnými animáciami

V prezentácií si označíme kliknutím objekt (text, obrázok, nadpis, …), na ktorom chcemenastaviť animáciu. Potom sa nám automaticky aktivuje tlačidlo  .
.
Po kliknutí na tlačidlo Pridať efekt sa nám rozbalí ponuka efektov:

Túto ponuku môžeme ďalej rozkliknúť:

Tu si môžeme zvoliť efekt podľa našich predstáv.
Pridáne animácie na jednotlivých objektoch sú označené šedým štvorčekom. Čísla v štvorčeku označujú poradie vykonávania animácií.

Objekty, ktoré nemajú priradenú animáciu, sa zobrazia okamžite po spustení snímky.
Na každej animácií si môžeme nastaviť efekty:
- spustenie efektu
- rýchlosť
- smer
- zmeniť poradie efektov
Prechod medzi snímkami, efekty
Už vieme pridávať nové snímky, vložiť do nich text, obrázok a nastaviť si jednotnú predlohu snímok.
Skúsme teraz použiť prezentáciu, ktorú ste vytvorili na základe vami nastavenej predlohy a skúsime do nej vložiť niektoré prechody, schémy animácií a efekty.
Efekty
Pre nastavenie vlastného pozadia môžeme použiť cez hlavnú ponuku Formát -> Pozadienastavenie vlastného pozadia. Po rozkliknutí šípky pod výplňou pozadia sa nám rozbaliaďalšie farby a efekty výplne, kde si nastavíme pozadie podľa našich predstáv.
Samozrejme nastavenie snímok môžeme urobiť cez Formát -> Návrh snímky, kde nájdeme nám už známe ( z predchádzajúceho článku) šablóny návrhov a farebné schémy.
Schémy animácií
Pre nastavenie zobrazovania objektov na snímke nám slúžia schémy animácií. K nim sa dostaneme cez hlavné menu Prezentácia -> Schémy animácií alebo cez Formát -> Návrh snímky a po otvorení okna v pravej časti pracovnej plochy klikneme na Schémy animácií.
V pravej časti sa ním otvoria schémy animácií, ktoré nám ponúka program MS PowerPoint. Po kliknutú na ktorúkoľvek schému animácie sa nám zobrazí ukážka. Takto sa môžeme preklikávať medzi jednotlivými schémami a vybrať si podľa našich predstáv.
Ak chceme niektorú schému animácie použiť na všetkych snímkach, dole, pod oknom, kde vyberáme animácie, klineme na tlačidlo Použiť na všetky snímky.
Prechod snímky
Pre nastavenie prepínania (preklikávania) sa medzi jednotlivými snímkami môžeme jednotlivé prechody snímok. Je to možné cez hlavné menu Prezentácia -> Prechod snímky.
V pravej časti pracovnej plochy sa nám otvorí okno s prechodmi snímok. Klikaním na jednotlivé prechody sa nám automaticky zobrazuje ukážka daného prechodu.
Pod ponukou prechodu snímok sa nachádza ešte úprava prechodu. Tu si môžeme nastaviťrýchlosť, zvuk, prechod na ďalšiu snímku – kliknutím myšou alebo automaticky po niekoľkých sekundách (minútach).
Na konci sa nachádzajú tlačidlá Použiť na všetky snímky, kde daný prechod bude použitý na všetkých snímkach, ďalej tlačidlo Použiť a Prezentácie (spustenie prezentácie).
Zásady pri tvorbe prezentácií, pravidlá prezentovania
Zásady pri tvorbe prezentácií
- prvá strana obsahuje názov prezentácie, meno prezentujúceho, názov organizácie
- posledná strana obsahuje poďakovanie za pozornosť a kontakt na autora
- nezabudnúť na použitú literatúru – väčšinou sa uvádza na predposlednom snímku
- ciel – definovať cieľ, ktorý má naša prezentácia splniť
- najviac 12 (maximálne 15) riadkov
- rozsah prezentácie 10 – 15 snímok
- text prezentácie je obyčajne vo forme odrážok (nie vo forme viet)
- nesnažíme sa použiť počas jednej prezentácie viac ako 3 fonty písma
- dávame dôraz na farebný kontrast písma, podkladu a obrázkov
- dodržiavať jednotný dizajn pre prezentáciu ( nemeniť farby pozadia a písma)
- pri vkladaní prechodov a efektov nesnažme sa prezentáciu prehltiť, pretože to ruší
celkový priebeh prezentácie - nepreháňame ani zvukové efekty, ktoré často rušia hlasový prejav toho kto prezentáciu vedie
- vkladáme video len krátke
- obrázky a grafy vkladáme s krátkym popisom a musia korešpondovať s témou
Pravidlá prezentovania:
- ten kto prezentáciu vedie je podrobne informovaný o obsahu a čarom svojej osobnosti dodáva prezentácii osobitný náboj atmosféry
- počas prezentácie určuje tempo prezentácie, sleduje reakcie divákov
- samotný obsah prezentácie prednášajúci nečíta – to diváci aj tak vidia, ale obsah jednotlivých
snímok tvorí kostru jeho sprievodného slova - prednášajúci dodržiava zásady rétoriky, hovorí zreteľne a dostatočne hlasno, snaží sa meniť tempo a dynamiku reči,
nehovorí unudeným, monotónnym hlasom “uspávača hadov “, ktorý uspí každé publikum, - nepoužívame parazitné slová (vlastne, že, no, eeee, …)
- ak to obsah témy dovolí, je vhodný aj vtip na odľahčenie atmosféry a nadviazanie lepšieho
kontaktu s publikom
*** Pravidlo 10/20/30: 10 snímok, 20 minút a písmo veľké aspoň 30 bodov ***
MS PowerPoint – prezentácie
Program MS PowerPoint je určený na prezentácie. To znamená, že keď vyrobíte nový produkt, tak ho treba aj nejakou formou prezentovať svetu. MS PowerPoint je nástroj práve na to. Poďme si ho stručne predstaviť a vytvoriť aj jednoduchú prezentáciu.
Nastavenie farebnosti prezentácie
Prvým krokom je vybratie farebnosti pozadia a písma. Je lepšie voliť kontrastné farby, aby si písmo dobre čítalo na pozatí snímkov.
Po vybratí ponuky View – Slide Master sa nám otvorí ponuka, kde si farebnosť celej našej budúcej prezentácie jednoducho nastavíme. Svojím spôsobom vytvárame predlohu pre prezentáciu.
Ďalej sa postavíme na koreňové rozloženie snímok, ktoré vidíme v ľavej ponuke úplne horea vyberieme farbu pozadia našej prezentácie.
Potom si nastavíme farbu písma (popredia). Najprv nastavíme nadpisy a potom text, ktorý nesie hlavný obsah. Pre nastavenie štýlu nadpisov sa do koreňového rozloženia postavíme na príslušný objekt kliknutím myšou a vyberieme nastavenia, ktoré požadujeme.
Pre telo hlavného obsahu nastavíme farebnosť obdobným spôsobom.
Nastavenie farebnosti pre celú prezentáciu je hotové, môžeme ju ísť vytvoriť. Ponuku tvorby predlohy prezentácie zatvoríme.
Tvorba prezentácie
Prvná snímka, ktorá nám je poskytnutá, je nadpis a podnadpis, ktoré stručne popisujú, o čom prezentácia bude.
Pridáme novú snímku.
Do vytvorenej snímky pridáme obsah, v tomto prípade obrázok.
Obdobným spôsobom pridáme snímky, ktoré môžu obsahovať video, zvuk, text. Záleží od okolností, pre ktoré prezentáciu vytvárame. Na záver pridáme snímku so zdrojmi, odkiaľ sme obsah prezentácie čerpali. Je to kvôli tomu, že druhá strana, od ktorej bol obsah požičaný, to môže vnímať ako krádež a prípadne nás zažalovať. Musíme preto dodržiavať autorský zákon a nekopírovať nič svojvoľne.
Posledná snímka je “poďakovanie”.
Kompletná ukážková prezentácia je k dispozícii na stiahnutie ako PPTX (PowerPoint 2007) aj ako PPT (PowerPoint 2003).
Úloha: Navrhnite vlastnú prezentáciu na ľubovoľnú tému, ktorá bude mať 5 snímok (slidov) a prvá snímka bude obsahovať nadpis a na nasledujúcich bude text a aspoň jeden obrázok.
Tvorba prezentácie, vkladanie snímok a návrhy
Pri samotnej tvorbe konkrétnej prezentácie je potrebné najskôr si stanoviť cieľ a obsah prezentácie. Je potrebné dopredu si pripraviť osnovu prezentácie a jej názov.
Pre začiatok tvorby prezentácie si cez hlavnú ponuku Súbor nastavíme stranu (Nastavenie strany), kde máme možnosť nastavenia veľkosti a orientácie snímok, číslovanie snímok, nastavenie orientácie podkladov a prehľadu.
Keď máme nastavenú stranu, tak začneme prvou snímkou.
Prvá snímka má obsahovať názov našej prezentácie, naše meno (meno autora) a aj názov organizácie, pod ktorú spadá daný prezentujúci (názov firmy, pracoviska, školy, inštitúcie).
Štandardné rozloženie prvej snímky býva nastavené na vloženie nadpisu a podnadpisu.
Kliknutím do rámčeka sa nám aktivuje písanie, kde uvedieme názov prezentácie ako nadpis, a naše meno ako podnadpis. Samozrejme ak naša prezentácia obsahuje okrem nadpisu aj podnadpis, tak meno autora prezentácie môžeme vložiť dodatočne na iné miesto.
Ak by sme chceli zmeniť rozloženie snímky, tak cez hlavnú ponuku Formát-> Rozloženie snímky. V pravej časti pracovnej plochy sa nám otvorí okno s rôznymi rozloženiami snímok a my si vyberieme podľa toho, aké potrebujeme.
Skôr ako začneme vytvárať samotný obsah prezentácie, mali by sme ešte nastaviť návrh snímky.
Návrh snímky obsahuje výber farebného a grafického pozadia snímky a možnosť výberu z ponuky pripravených návrhov snímok.
Nastavenie návrhu snímok zrealizujeme cez hlavnú ponuku Formát -> Návrh snímky. V pravej časti pracovnej plochy sa nám otvorí okno, kde máme na výber už vopred nastavené návrhy snímok. Môžeme si niektorý vybrať.
Keď si zvolíme niektorý návrh snímky, môžeme si ho ešte farebne upraviť. To znamená, že každému návrhu snímky odpovedá 3 až 9 farebných schém. Každá farebná schéma určuje základnú farbu pozadia daného návrhu snímky, ale aj farby a výplne jednotlivých objektov.
Farebné schémy môžeme nastaviť, keď sa nám cez hlavné menu Formát-> Návrhy snímokotvorí na pracovnej ploche v pravej časti ponuka návrhov snímok, tak vyberieme horeFarebné schémy.
Každú farebnú schému si môžeme upraviť podľa vlastných predstáv.
Program MS PowerPoint nám taktiež umožňuje nastaviť si vlastné pozadie snímky cez hlavnú ponuku Formát -> Pozadie.
Keď máme nastavené návrhy snímok, ktoré sme si zvolili, prípadne upravili podľa naších predstáv, môžeme prejsť k pridávaniu snímok.
Na úvodnej snímke máme napísaný nadpis a naše meno. Samozrejme nastavíme si veľkosť písma a zarovnanie podľa našich predstáv.
Novú snímku pridáme cez hlavnú ponuku Vložiť-> Nová snímka
Vloží sa nám nová snímka s už nastaveným návrhom snímky, kde dopíšeme text.
Takto postupne pridávame nové snímky, kde si nastavujeme rozloženie snímky podľa toho, či potrebujeme vkladať iba text, alebo text a obrázok, iba obrázok, graf, tabuľku a ďaľšie objekty.
Napr. pri vkladaní obrázka daný obrázok buď skopírujeme do prezentácie, alebo ho vložíme z miesta, kde ho máme uložený.
Podobným spôsobom môžeme pridať zvuk, video, tabuľku, ClipArt, WordArt, …
Úloha: Skúste sami, podľa predchádzajúceho postupu vytvoriť krátku prezentáciu (5 snímok), ktorá bude obsahovať názov prezentácie, text, obrázok, použité zdroje a poďakovanie.
Popis pracovného prostredia PowerPoint a ovládanie programu
Microsoft PowerPoint je grafický program, ktorý je určený na vytváranie a predvádzanie prezentácií.
Prezentácia je obsahovo a formálne ucelená séria snímok prezentujúca a vysvetľujúca určitý problém.
Snímka (slide) je jedna obrazovka s ľubovoľnými vloženými objektami.
Do prezentácie môžeme vložiť nasledujúce objekty:
- text
- WordArt
- obrázky a fotografie
- ClipArt a animácie
- tabuľky
- grafy
- schémy a automatické tvary
- video a zvuk
- hypertextové odkazy
Využitie programu MS PowerPoint:
- vo vzdelávacom procese v školách, pri školeniach a kurzoch
- pri obchodných jednaniach, pri ukážkach tovarov a ponukách služieb
- pri poradách, pri prezentovaní stratégií, zámerov, plánov a výsledkov
Možnosti prezentácie:
- na monitore PC
- v počítačovej sieti LAN alebo WAN
- veľkoplošnou zobrazovacou jednotkou
- publikovaním v sieti www
- tlačeným textom
- priehľadnými fóliami
Popis pracovného prostredia
Hlavná ponuka:
Tlačidlo Súbor obsahuje štandardné tlačidla ako Nový, Otvoriť, Uložiť, Uložiť ako, Nastavenie strany, Ukážka pred tlačou, Tlačiť, … Ich funckie sú podobné ako v programe MS Word.
V tlačidle Súbor nájdeme aj príkaz Odoslať, kde vyberieme možnosť Program Microsoft Office Word. Tu si môžeme našu prezentáciu odoslať do programu MS Word.
Tlačidlo Úpravy obsahuje príkazy Späť, Vystrihnúť, Kopírovať, Prilepiť, Odstrániť snímku, Hľadať, Nahradiť…
Tlačidlo Zobraziť obsahuje príkaz Normálne, ktoré nám zobrazí klasické, štandardne nastavené rozloženie pracovného prostredia MS PowerPoint.
- Príkaz Radenie snímok nám zoradí snímky všetky postupne za sebou
- Príkaz Prezentácia (F5) nám spustí našu prezentáciu, ktorú ukončíme klávesom Esc.
- Tlačidlo Zobraziť obsahuje ešte príkazy Hlavička a päta, Lupa, Panely s nástrojmi, Predloha, o ktorých bližšie v nasledujúcich kapitolách
Tlačidlo Vložiť obsahuje príkazy Nová snímka, ktorým vložíme novú snímku, ďalej Dátum a čas, Obrázok, Graf, Tabuľka, …
Tlačidlo Formát obsahuje príkazy Písmo, Odrážky a číslovanie, Zarovnanie, Riadkovanie, Návrh snímky, Rozloženie snímky, Pozadie, …
Tlačidlo Nástroje obsahuje príkazy Pravopis, Jazyk, Makro, Doplnky, Možnosti, …
Tlačidlo Prezentácia obsahuje príkazy Spustiť prezentáciu, Nastaviť prezentáciu, Vyskúšať časovanie, Schémy animácií, Vlastné animácie, Prechod snímky, Skryť snímku, …



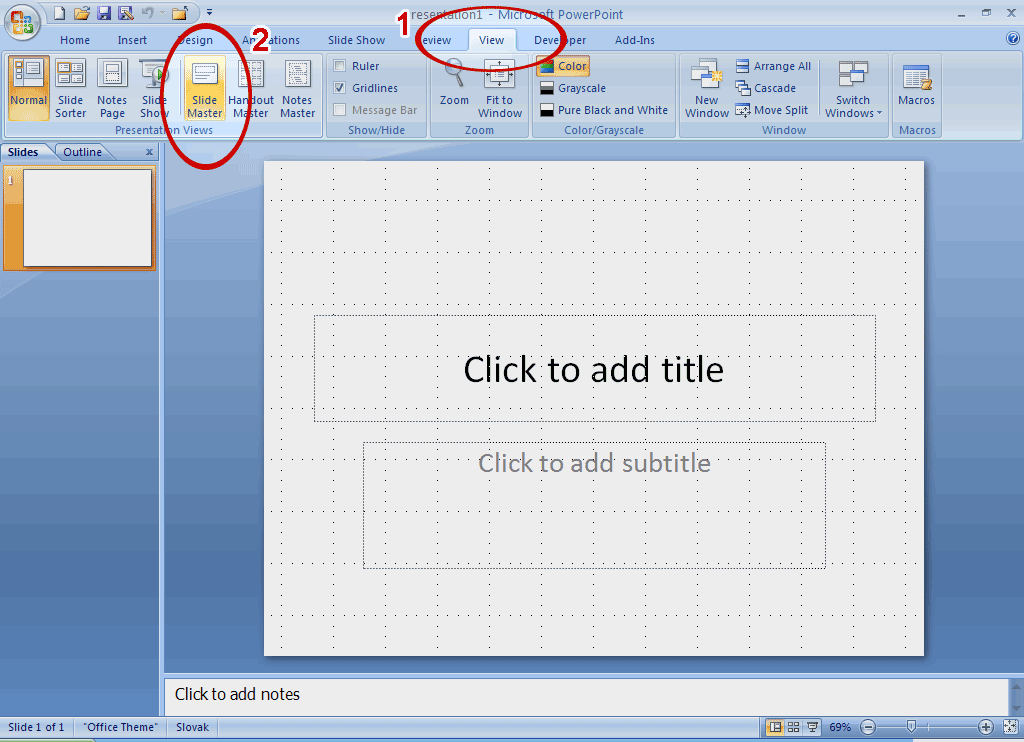


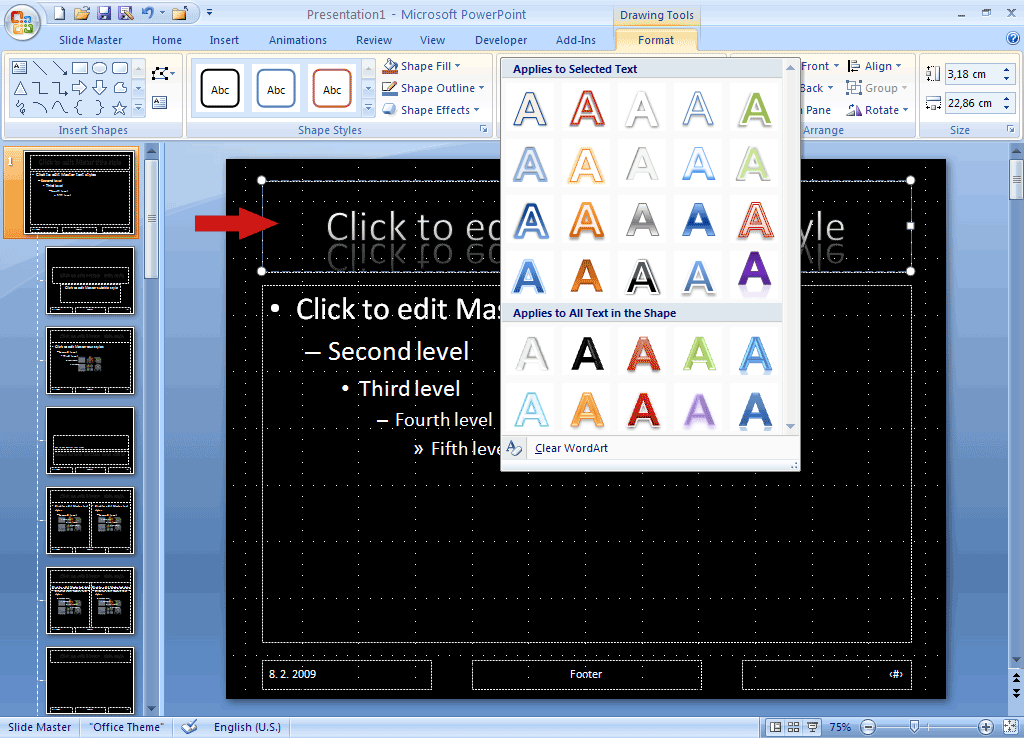
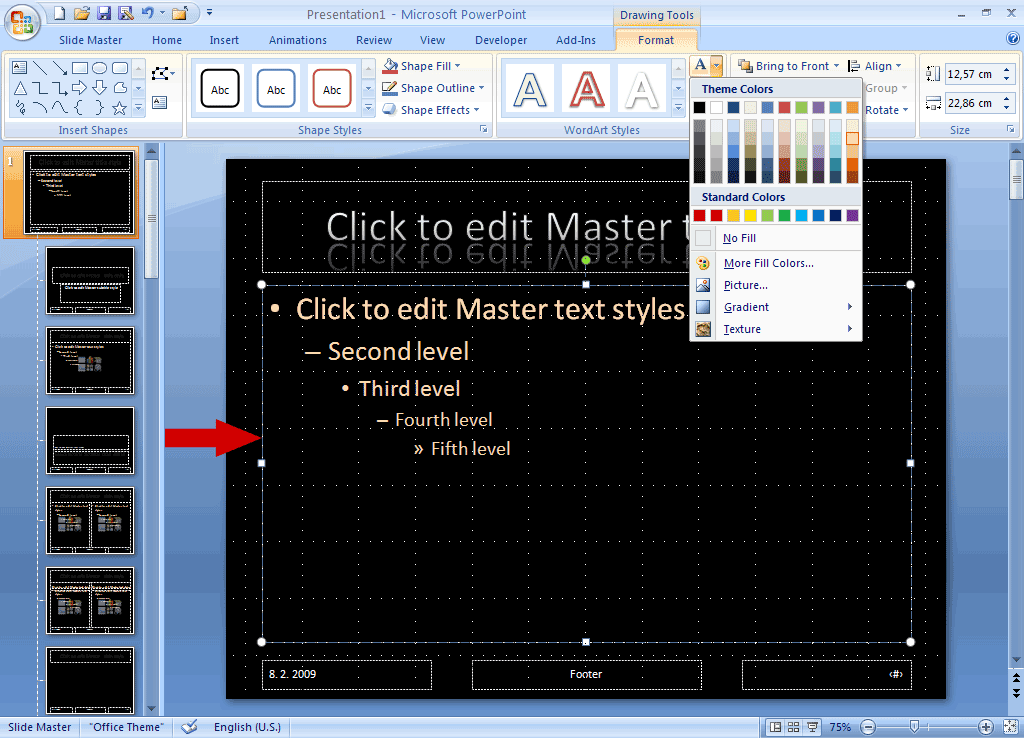

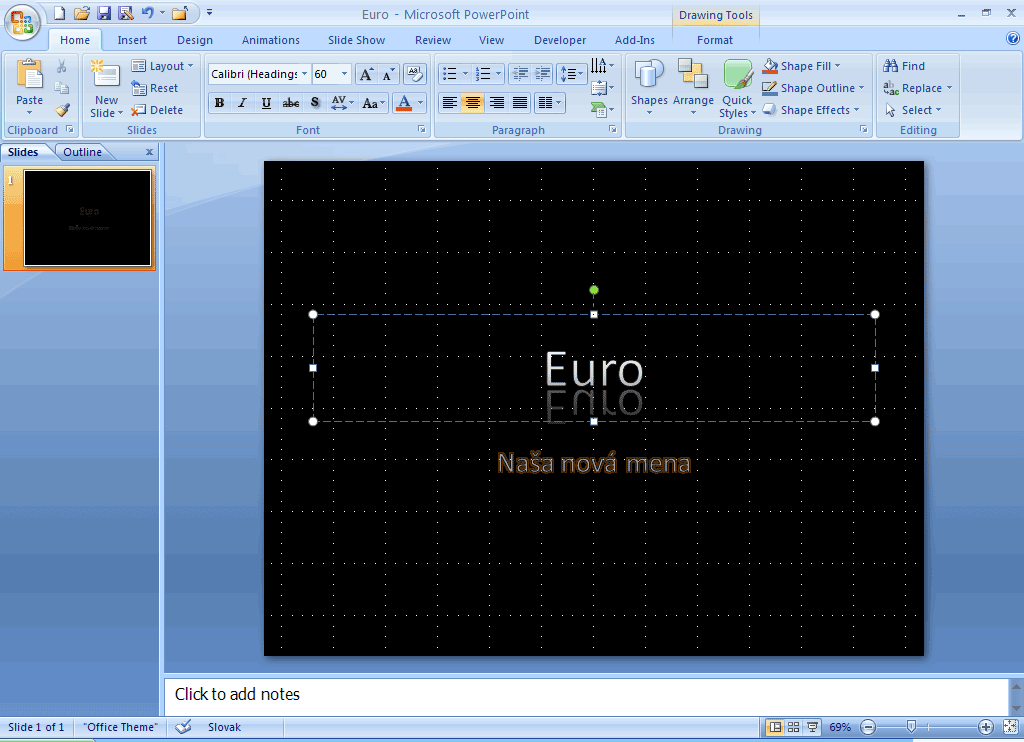
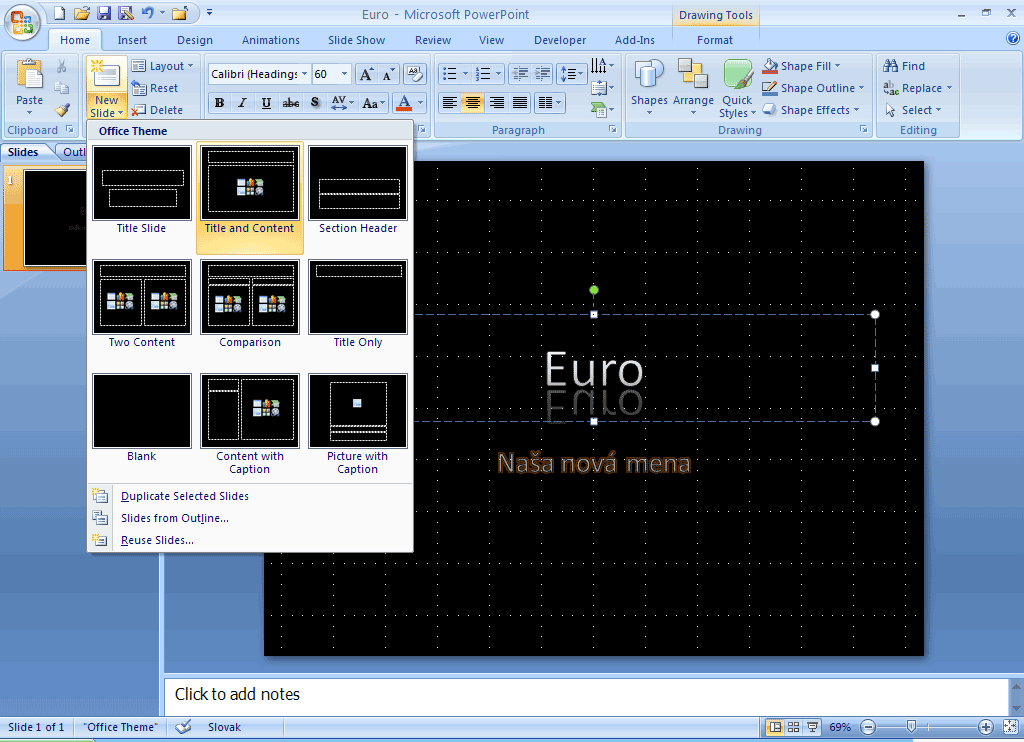
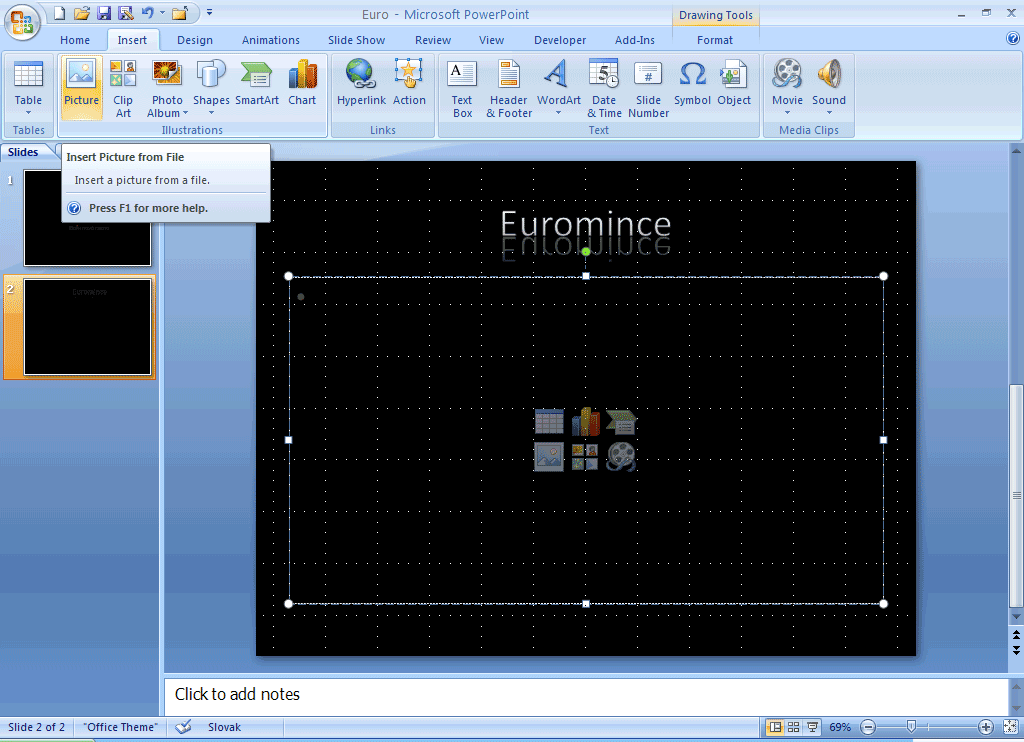

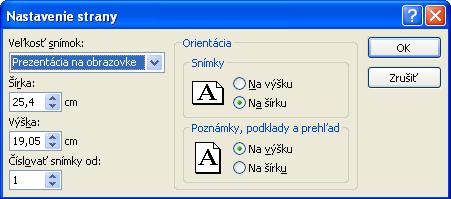
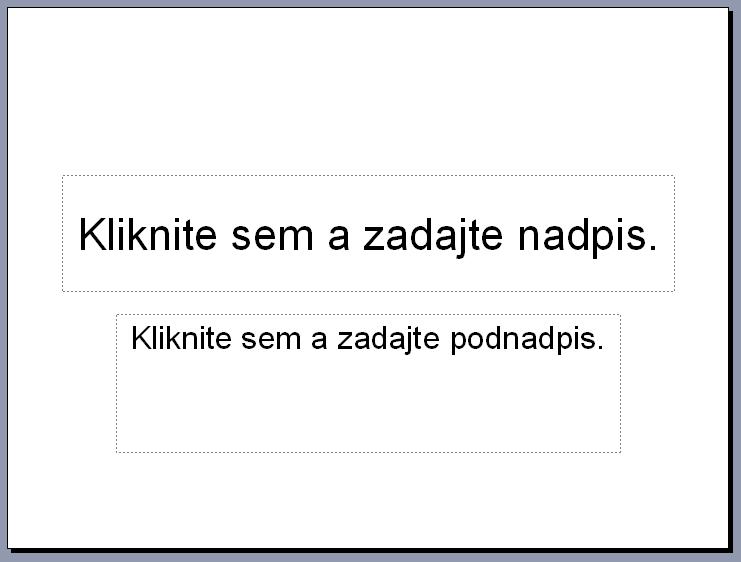
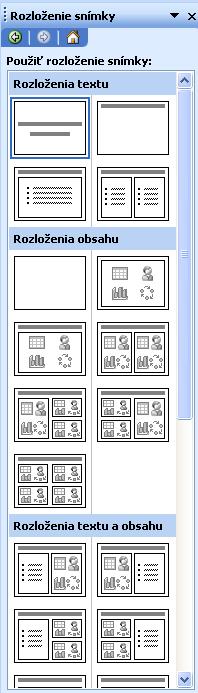

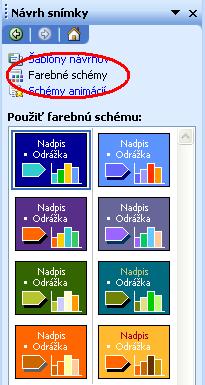
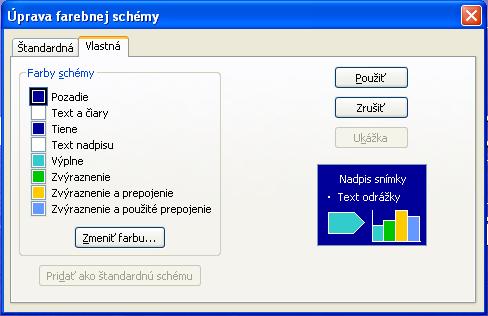
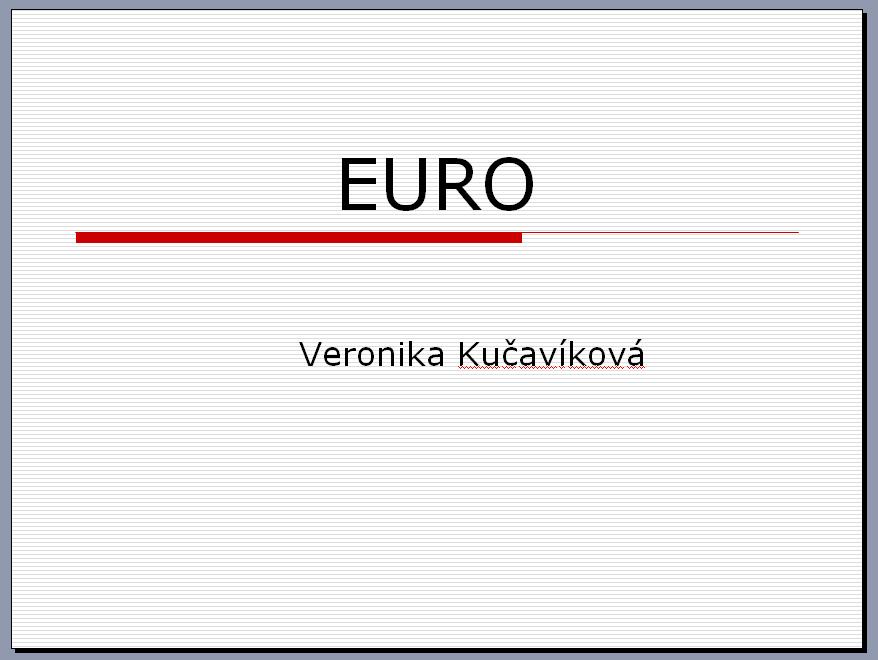
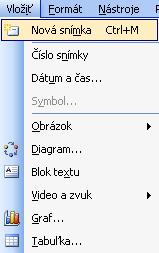
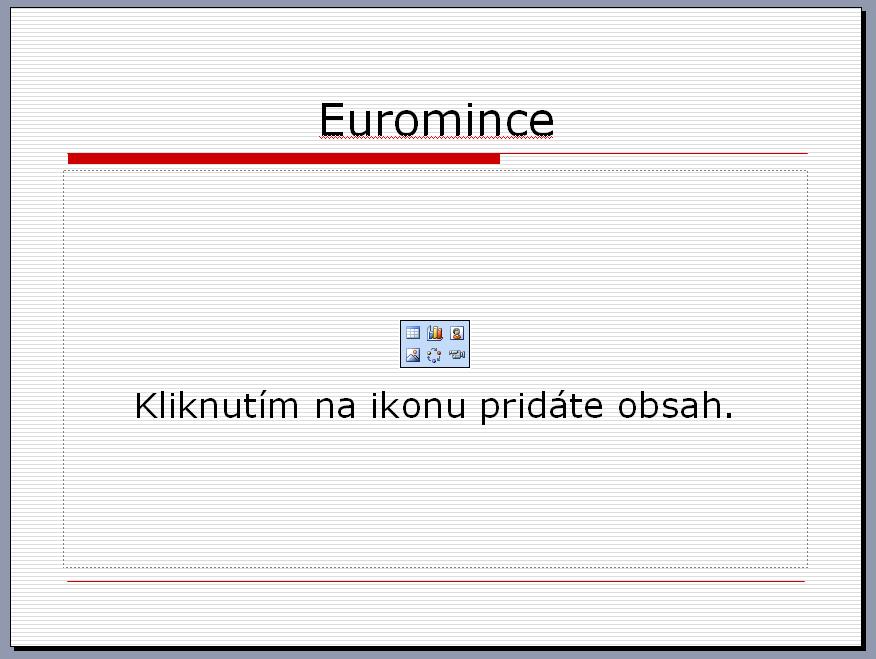
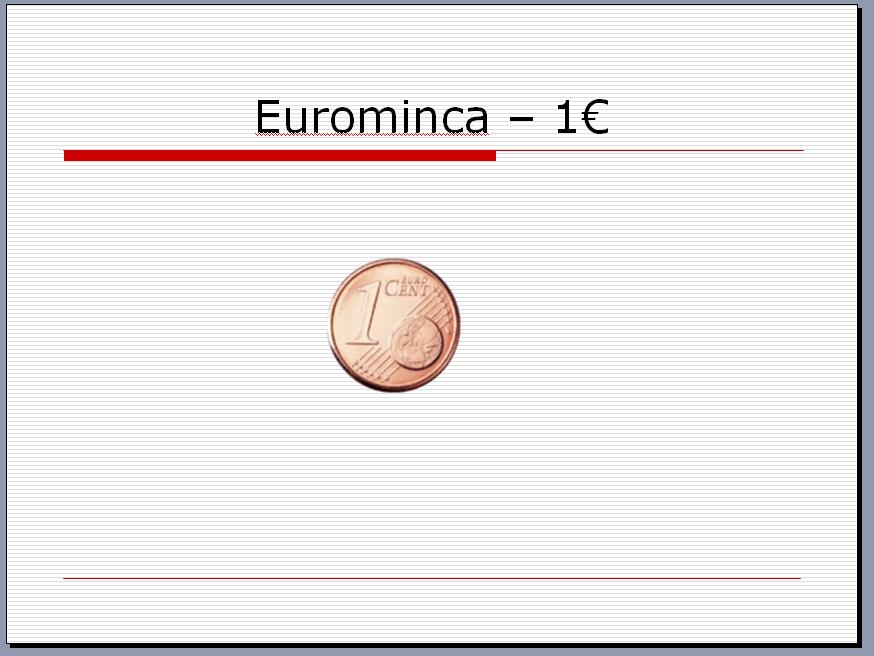
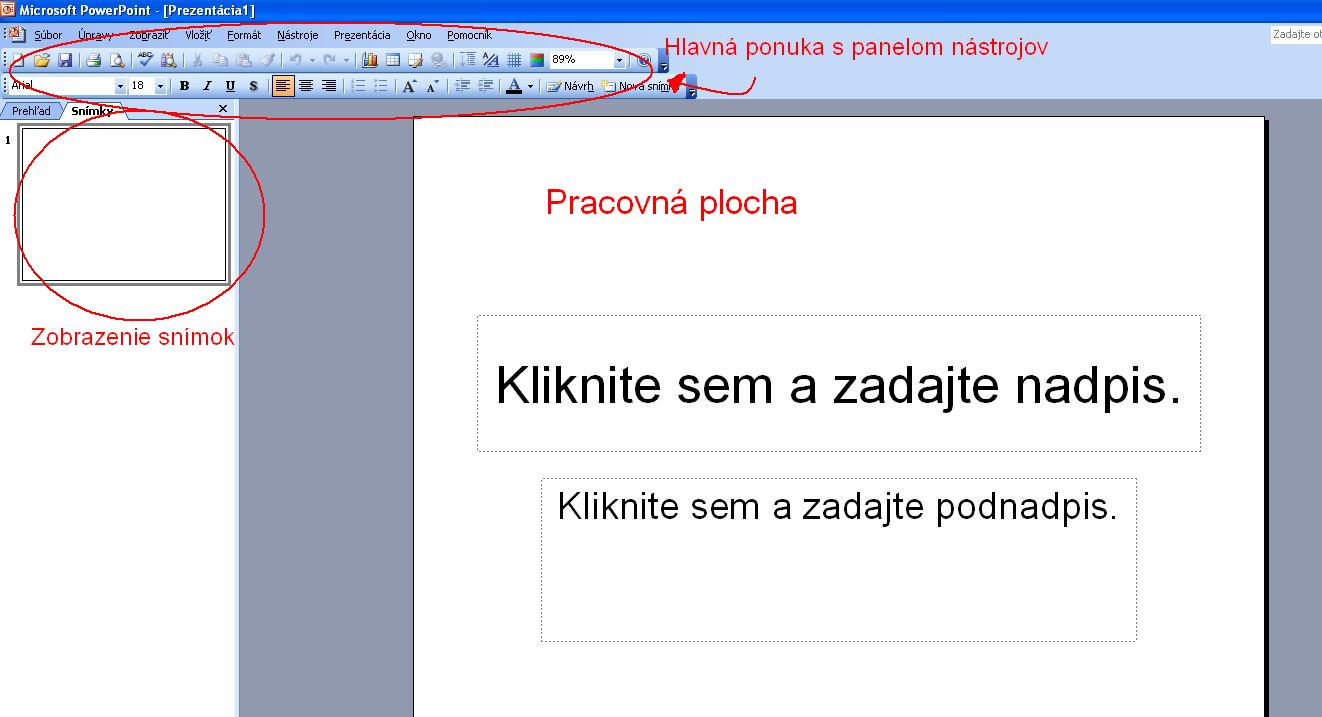
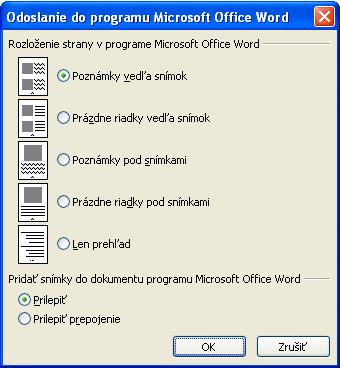
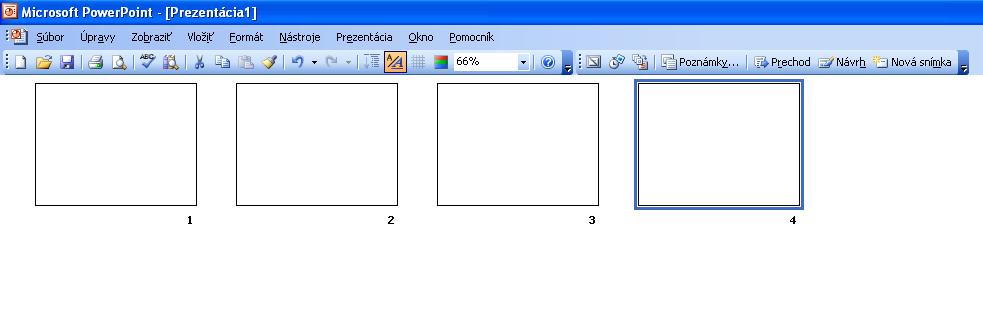


Žiadne komentáre:
Zverejnenie komentára